
Visit GIPHY, then choose any GIF, right-click on it, and click on copy image address. Also, you can embed any URL which contains a GIF. Although, you can upload GIFs which is convenient if you’ve got a collection.Then click on the Photo icon, and you’ll get a few options to add GIFs.Open Gmail on your preferred web browser, and click on the Compose button.Now get ready to hit the sent button with a GIF.Īdding GIFs to an email in Gmail using PC is a bit of a hectic task, either you’ve to insert the URL of the GIF or download the GIF to use as an attachment inside the content of the mail.Then, choose any GIF to be featured in the Gmail mail, however, you can search other GIFs as well.Simply tap on the emoji icon on the keyboard.Open the Gmail app, and tap on Compose button.
Add gif to android keyboard for android#
Otherwise, check out the best GIFs keyboard for Android to add more GIF collections. Even the default GBoard will help to add GIFs. More than 75% of users of Gmail are on mobile, so there are obvious reasons some of them want to add GIFs to Gmail to look Gmail more visually appealing and message-driven.Īny feature-rich keyboard will help you with it. Insert GIFs into Email in Gmail on Android Although, you’ll also get some additional features to add more GIF collections. Whether you’re using Gmail on your mobile device or desktop, we’ve easy ways for both devices. Best Ways to Insert GIFs into an Email in Gmail So let’s how we can add GIFs to Gmail without wasting time.
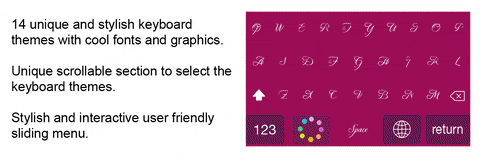
Moreover, GIFs are not only appealing and understandable but also very effective to hook people’s attention.

They will maintain their popularity in the future, no doubt, Since it’s very easy to consume and understand what other wants to express. GIFs are not new they have been used over a period of time. Today we will learn the best ways to insert GIFs into an email in Gmail with a step-by-step guide. GIFs are important elements that speak more than words – especially when we use GIFs in an email.


 0 kommentar(er)
0 kommentar(er)
